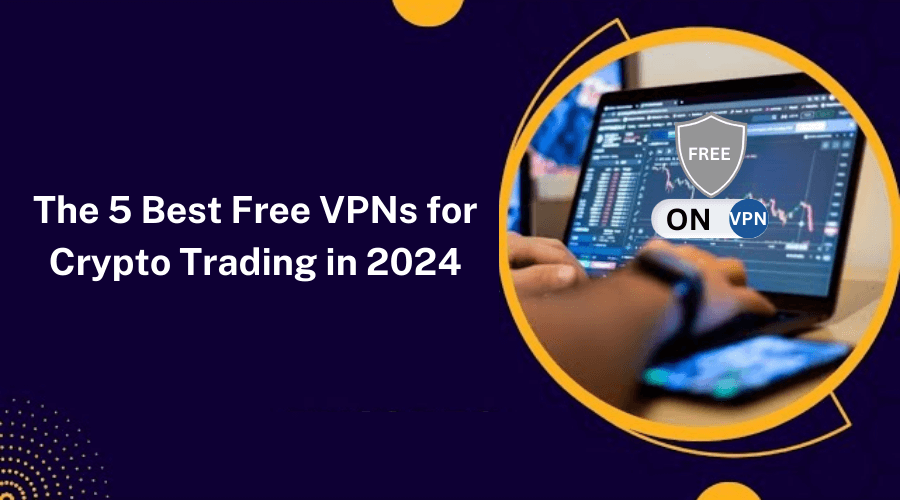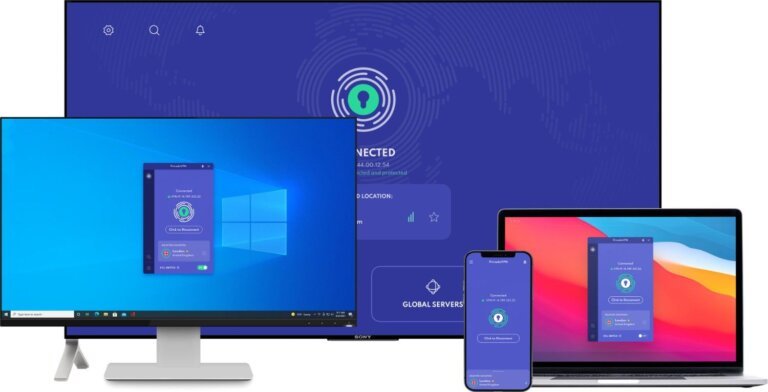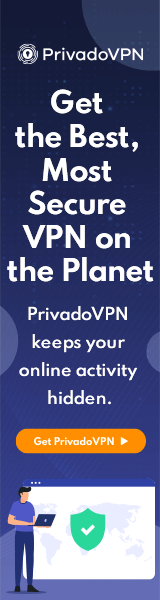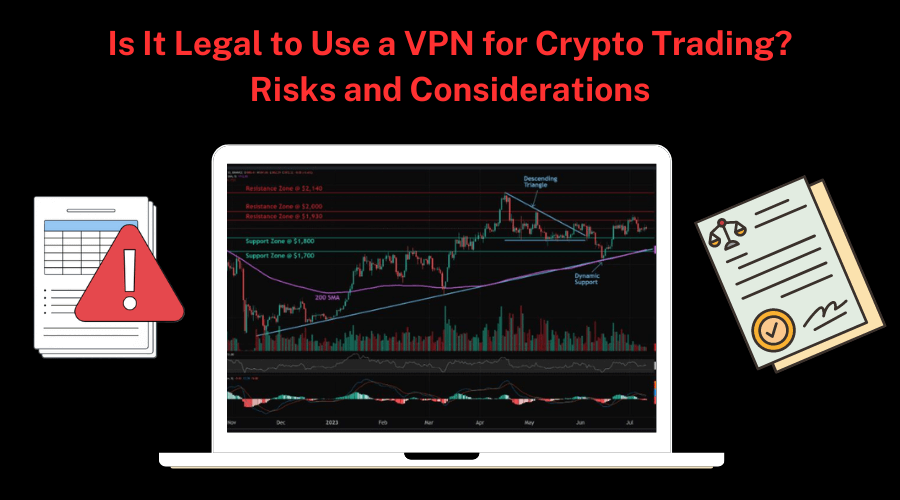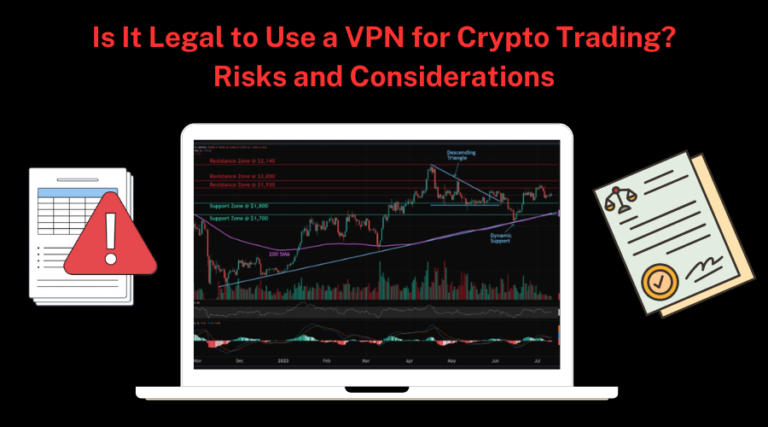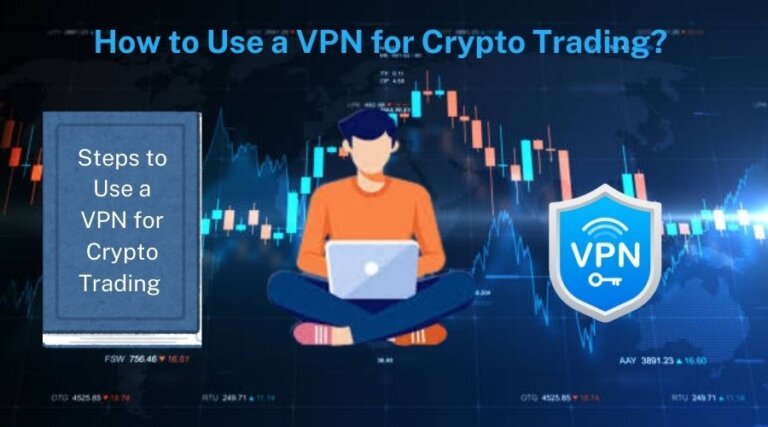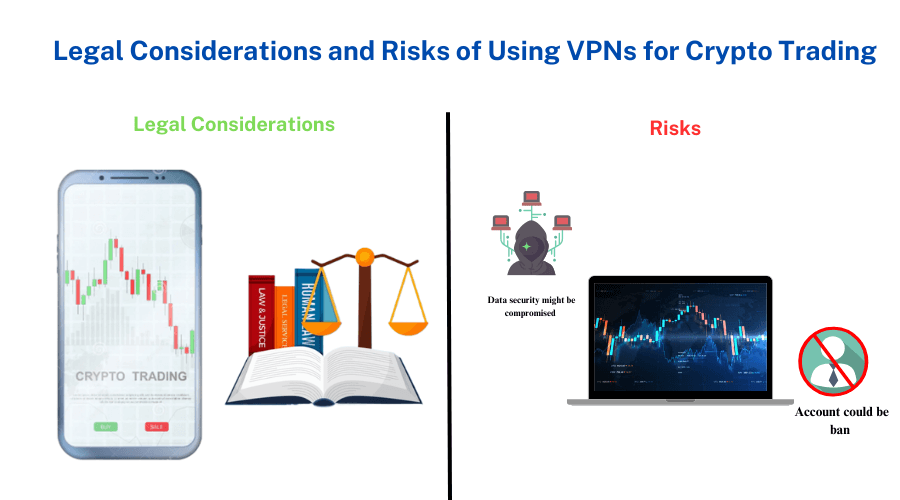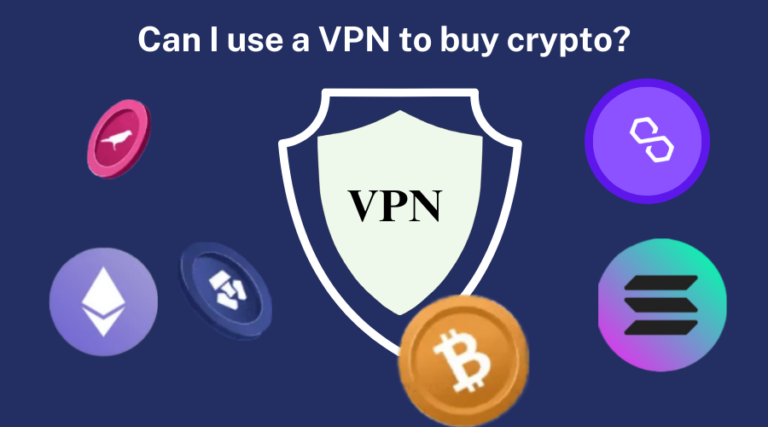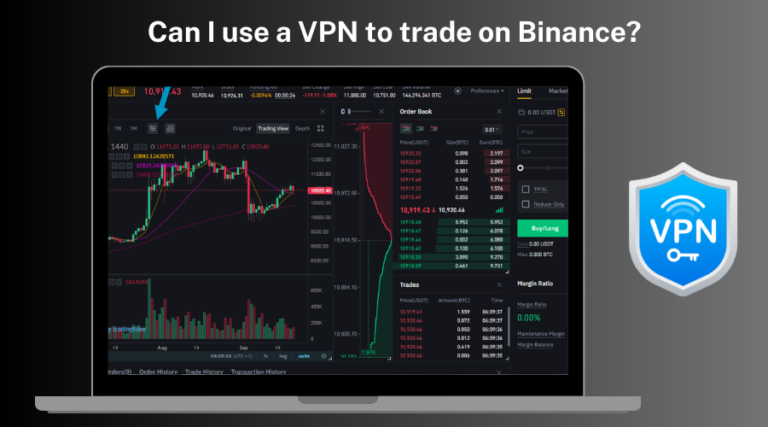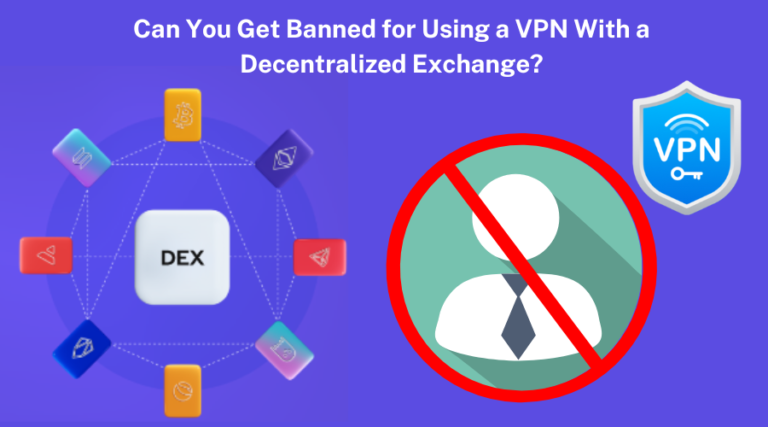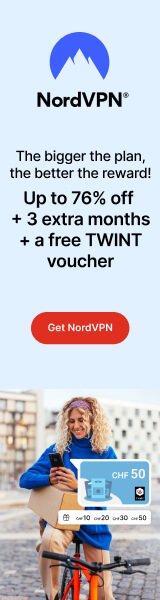The 5 Best Free VPNs for Crypto Trading in 2024
Table of Contents
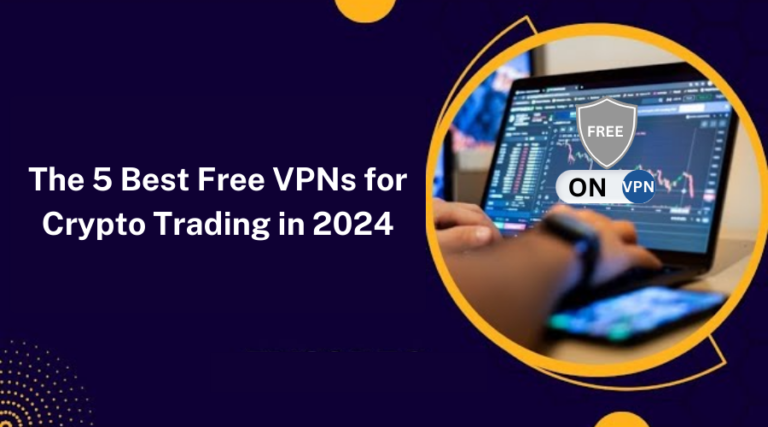
In the era of technology, crypto trading has become increasingly popular, and there is a greater chance that security and privacy will be compromised. Many traders, like myself, often wonder: can a free VPN for crypto trading offer the same level of protection as paid services?
The charm of using free VPNs is undeniable; after all, why pay when you can get something for free? However, the reality of using free VPNs can be challenging. While they promise privacy and anonymity, not all deliver the level of security that serious crypto trading demands.
In this guide, I’ll explain how free VPNs work, what to look for, and whether they’re worth it for your crypto trading needs. We’ll also explore the top free VPNs available in 2024, showing you the best options and how they compete against each other.
If you’ve been considering a free VPN for your trading journey, read it now to find out what’s right for you and where free VPNs might fall short.
Quick Overview : 5 Best Free VPNs for Crypto Trading
| Free VPN | Highlight for Crypto Trading |
|---|---|
| 1) PrivadoVPN | Offers 10GB/month with strong privacy features and a good server variety |
| 2) Proton VPN | Unlimited data, excellent privacy with a no-logs policy, reliable connections |
| 3) Windscribe VPN | 10GB/month with customizable data options and P2P support |
| 4) Hide.me VPN | 10GB/month with strong security features, including a kill switch |
| 5) Hotspot Shield VPN | 500MB/day with fast connections, but limited to a single server location |
How Does a Free VPN Work?
Free VPNs operate by routing your internet traffic through encrypted tunnels, hiding your IP address, and providing a layer of privacy. This sounds great, especially if you want to protect your crypto transactions. But here’s the catch: free VPNs often have significant limitations that can impact your trading experience.
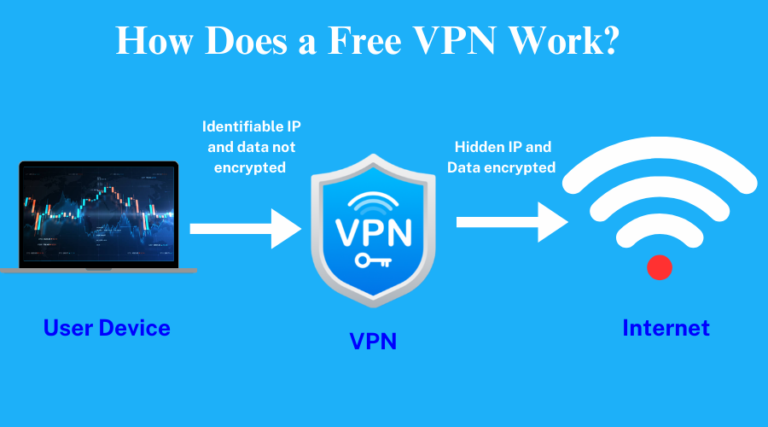
Most free VPNs work on a freemium model, offering basic services at no cost while encouraging users to upgrade to a paid version for better features. These free versions usually have restricted bandwidth, limited server locations, and slower speeds due to overcrowded servers.
Moreover, security can be a major concern with free VPNs. To cover their operational costs, some free VPN providers may log your data or display popup ads, which could compromise your privacy. Imagine thinking you’re safe while your data is being sold or exposed!
The trade-off is clear: while you save money upfront, you might end up paying with your privacy, speed, or overall user experience. Choosing the best free VPN for crypto trading means carefully weighing these limitations against your need for security and privacy.
As someone who has used free VPNs before, I can tell you that while they offer a tempting gateway into the world of VPN protection, they often come with strings attached. It’s essential to know what you’re getting into, especially when your investments are at stake.
How to Choose the Best Free VPN for Crypto Trading?
Selecting the best free VPN for crypto trading isn’t just about finding a no-cost solution—it’s about balancing what’s free with what’s effective. Free VPNs can provide an entry point for privacy, but they’re not all created equal. Here’s what you should look for when picking a free VPN for your crypto trades:
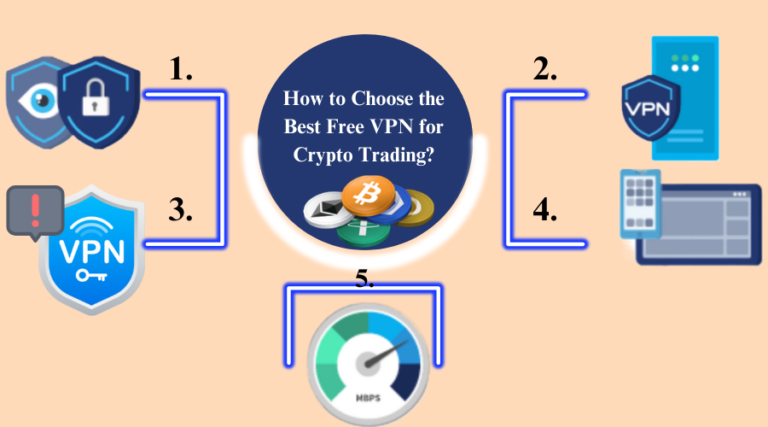
1. Security and Privacy Features
Security should be your top priority. Look for free VPNs with strong encryption, such as AES-256, a no-logs policy, and basic leak protection.
2. Server Locations and Availability
A wider range of server locations can help you bypass geo-restrictions on crypto exchanges. Free VPNs often limit the number of servers available to non-paying users, leading to overcrowded servers and slower connection speeds. That said, some top free options still offer decent server availability without compromising performance.
3. Speed and Bandwidth Limitations
Speed is crucial in crypto trading. A slow VPN can delay transactions and affect your trading decisions. Free VPNs typically come with bandwidth caps or throttled speeds, which can be frustrating during critical trading moments. The key is finding rare free VPNs that offer reasonable speeds without limitations.
4. Compatibility and User Experience
Speed is crucial in crypto trading. A slow VPN can delay transactions and affect your trading decisions. Free VPNs typically come with bandwidth caps or throttled speeds, which can be frustrating during critical trading moments. The key is finding rare free VPNs that offer reasonable speeds without limitations.
5. Limitations on Free Versions
Free versions usually have fewer features compared to their premium counterparts. You might encounter limits on server switches, simultaneous connections, or additional security options like a kill switch. However, the best free VPNs for crypto trading still manage to provide the essentials, ensuring you’re not completely exposed.
For a comprehensive guide on the top VPNs tailored for crypto trading, check out our detailed article on The Best VPNs for Crypto Trading.
While free VPNs have their downsides, a few standout options minimize these limitations, making them viable for crypto trading. The goal is to find a free VPN that doesn’t compromise too much on security, speed, or usability. As we progress, I’ll share the top picks offering reliable performance without investing a single penny.
The Best Free VPNs for Crypto Traders
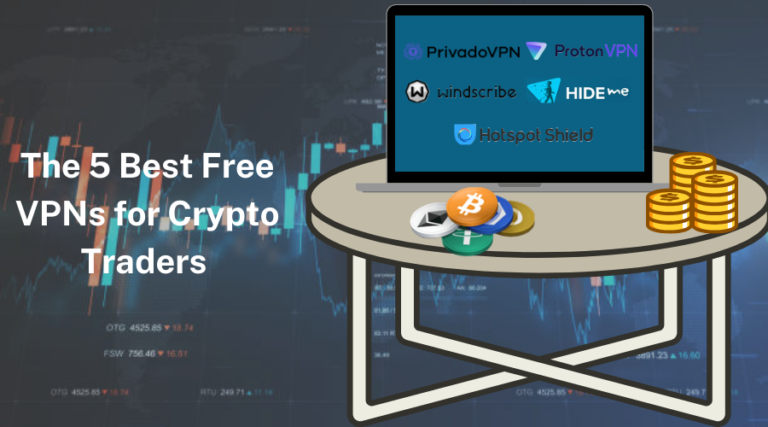
Choosing a reliable free VPN for crypto trading may seem impossible. While free VPNs often come with limitations, a few stand out for their balance of features, security, and usability. Here’s a look at the top free VPNs that are worth considering for your crypto trading needs:
PrivadoVPN offers strong security features, including AES-256 encryption and a strict no-logs policy, making it a reliable choice for crypto traders. With an impressive 10GB monthly data allowance and total availability in multiple key locations, it offers a safe surfing environment that doesn’t compromise speed.
Key Features:
- Offers 10GB of free data per month
- Servers in 12 locations
- Strong encryption with a no-logs policy
- Supports multiple devices with easy-to-use apps
Positives to Consider:
- Generous data allowance compared to other free VPNs
- No-logs policy ensures your trading activity remains private
- Decent selection of server locations, including options in crypto-friendly regions
Negatives to Avoid:
- Limited to 10GB per month, which may not suffice for heavy trading
- Speeds can vary depending on server load
- Fewer advanced features compared to premium VPNs
2. Proton VPN
ProtonVPN stands out for its unlimited data, allowing crypto traders to stay connected without worrying about data caps. It also offers top-tier encryption and a firm no-logs policy, all of which are supported by its Swiss jurisdiction—making it an excellent choice for secure crypto trading.
Key Features:
- Unlimited data on the free plan
- Access to servers in 3 countries
- Strong encryption and a strict no-logs policy
- Built-in security features like DNS leak protection
Positives to Consider:
- Unlimited data makes it ideal for continuous crypto trading
- High emphasis on security and privacy with no-logs policy
- Reliable connection stability, especially for a free service
Negatives to Avoid:
- Free users have access to only 3 server locations, which can be limiting
- Speeds are moderate; premium users get faster connections
- Lacks advanced features like P2P support on the free plan
3. Windscribe VPN
Windscribe combines user-friendly features with robust security, offering users a free 10GB per month. It is compatible with many devices and includes an ad blocker and a firewall which makes it another good option among VPNs, especially worth considering by crypto traders who want to keep their activities private while navigating the web.
Key Features:
- Offers 10GB of free data per month, with additional data for tweets
- Servers in 10+ locations on the free plan
- Built-in ad blocker and firewall for enhanced security
- P2P support on some servers
Positives to Consider:
- Customizable data allowance through engagement (like tweeting)
- Includes P2P support, which is great for traders using decentralized exchanges
- Extra security features like ad blocking are beneficial for safe browsing
Negatives to Avoid:
- The 10GB data cap can be restrictive for regular trading
- Some servers can be slow, especially during peak hours
- Advanced features are reserved for paid users
4. Hide.me VPN
Hide.me provides strong encryption and a no-logs policy, ensuring your crypto trading activities remain private. In addition to providing 10GB of free data each month, traders can use many servers in numerous locations to bypass GEO blocks and securely access crypto exchanges.
Key Features:
- 10GB of free data per month
- Access to 5 server locations
- No-logs policy and strong encryption
- Offers a kill switch for additional security
Positives to Consider:
- Good privacy features, including no-logs and a kill switch
- Decent server speed, making it usable for light trading
- User-friendly interface across all major platforms
Negatives to Avoid:
- Data cap of 10GB per month limits heavy usage
- Limited server options on the free plan, which can lead to slower connections
- No access to advanced features like multi-hop or dedicated IPs
5. Hotspot Shield VPN
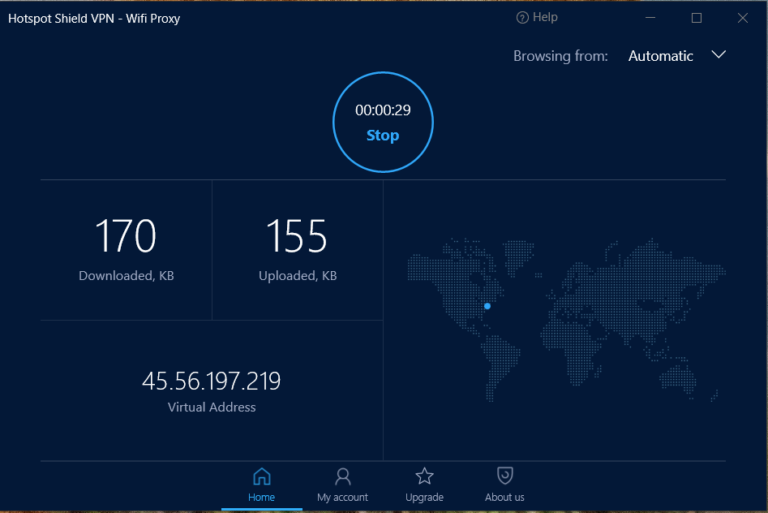
Hotspot Shield has a free version known for its speed, which is useful when dealing with time-sensitive crypto trades. It provides 500MB of daily data and basic encryption, making it a good option for traders needing quick, secure access to the internet without compromising on speed..
Key Features:
- 500MB of free data per day
- Uses its proprietary Catapult Hydra protocol for speed
- Access to one virtual location in the US on the free plan
- Provides basic encryption and security features
Positives to Consider:
- Daily data allowance can help manage limited usage consistently
- Known for faster connections compared to some other free VPNs
- Simple setup and ease of use, even for beginners
Negatives to Avoid:
- 500MB per day limit is very restrictive for anything beyond basic usage
- Free users are limited to one server location, reducing access to global exchanges
- Displays ads, which can be distracting and potentially risky during trading
How I Test the Best Free VPNs for Crypto Trading

Testing free VPNs for crypto trading isn’t just about running a speed test or checking server locations. It’s about digging deeper to ensure that the VPN meets the unique needs of crypto traders—security, reliability, and accessibility. Here’s the comprehensive approach I use to evaluate the best free VPNs for crypto trading:
1. Security and Privacy Evaluation
The foundation of any good VPN is robust security. I test each VPN’s encryption strength for industry-standard AES-256 encryption or equivalent. I also check for security features like kill switches, DNS leak protection, and a no-logs policy. For me, a VPN that logs data or lacks strong encryption is immediately off the list.
2. Speed and Performance Tests
Speed can make or break your trading experience. I run multiple speed tests across different servers to evaluate the VPN’s consistency and reliability. I test during peak hours and quieter times to see how each VPN handles server load. A good VPN should provide a stable connection without significant speed drops, even on free plans.
3. Usability Across Devices
Crypto traders often use multiple devices—PCs, smartphones, tablets. I check how well each VPN performs across these platforms. I install and use the VPN on different operating systems to ensure a seamless experience. A VPN that’s easy to set up and navigate without constant interruptions or ads scores higher in my tests.
4. Server Availability and Geo-Accessibility
Access to global markets is essential for crypto trading. I evaluate the number and variety of server locations, especially in crypto-friendly regions. I also test the VPN’s ability to bypass geo-restrictions on popular exchanges. A VPN that consistently unblocks restricted exchanges gets a positive mark in my book.
5. Data Limitations and Usage Caps
One of the biggest downsides of free VPNs is the data cap. I assess whether the data allowance is sufficient for typical trading activities. I look for VPNs offering generous data limits or ways to extend usage, such as through referrals or social engagement.
6. Reliability and Stability
Nothing is worse than a VPN disconnecting in the middle of a trade. I run long-term tests to check for connection drops or sudden interruptions. This helps determine the VPN’s reliability under continuous use, which is crucial for crypto trading, where a stable connection can affect your profits or losses.
7. Transparency and Reputation
Lastly, I research each VPN’s background, including privacy policies, company reputation, and previous data breaches. A VPN with a transparent policy and a clean track record is more trustworthy, especially when handling sensitive financial transactions like crypto trading.
Understanding the legal landscape is crucial when choosing a VPN. Learn more about the potential risks in our guide, Is It Legal to Use a VPN for Crypto Trading?
Using this rigorous testing framework, I ensure that each recommended VPN not only meets basic security standards but also excels in the areas that matter most for crypto trading. It’s about finding the right balance between free and functional without compromising your trading security.
Comparison Table of the 5 Best Free VPNs for Crypto Trading
| VPN Service | Key Features | Positives | Negatives |
|---|---|---|---|
| PrivadoVPN | 10GB data/month, 12 locations, no-logs policy | Good data allowance, strong privacy features, decent server variety | Data cap, variable speeds |
| ProtonVPN | Unlimited data, 3 locations, high security | Unlimited data, excellent privacy, reliable connections | Limited server locations, moderate speeds |
| Windscribe | 10GB data/month, 10+ locations, P2P support | Customizable data, P2P support, extra security features | Data limit, some servers slow during peak times |
| Hide.me | 10GB data/month, 5 locations, kill switch | Strong security, kill switch, user-friendly interface | Data cap, limited server options |
| Hotspot Shield | 500MB/day, US server, proprietary protocol | Daily data allowance, good speeds for a free VPN | Strict data limit, single server location, ads in the free version |
Final Thoughts on the Best Free VPNs for Crypto Trading in 2024
Exploring free VPNs for crypto trading in 2024 reveals various options catering to different needs and trading habits. While each free VPN has its strengths and limitations, they all share the goal of enhancing privacy and security for crypto enthusiasts.
PrivadoVPN shines with its strong balance of data allowance, security, and server variety, making it a reliable option for traders seeking a robust free service. ProtonVPN offers unlimited data, which is a great advantage for uninterrupted trading.
In contrast, Windscribe’s P2P support and customizable data allowances make it versatile for diverse trading activities. Hide. me and Hotspot Shield also provide commendable services, each with features tailored to secure online activities without a cost.
Ultimately, these free VPNs offer a practical starting point for crypto traders who want to protect their digital assets and maintain privacy online. These VPNs serve as valuable tools, helping traders of all levels stay secure as they navigate the ever-changing world of digital currencies.
FAQs : The 5 Best Free VPNs for Crypto Trading
Free VPN vs Paid VPN – Which VPN should you choose?
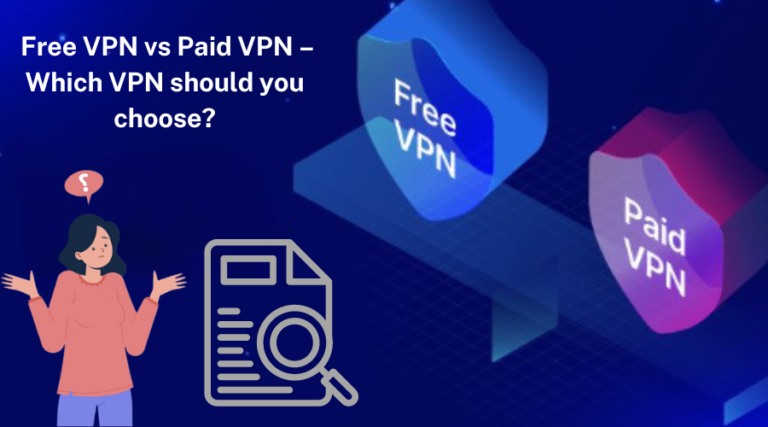
Consider your needs when choosing a paid VPN. Free VPNs can be a good starting point, especially for light usage and basic privacy.
However, paid VPNs provide enhanced security, faster speeds, and more server options, making them better suited for frequent and serious crypto trading.
If your trading involves substantial investments, a paid VPN may be worth the extra cost for the added peace of mind.
Can I Use a Free VPN for Bitcoin or Crypto Trading?
You can use a free VPN for Bitcoin or crypto trading, but be mindful of the limitations. A Free VPN can hide and encrypt internet traffic and IP addresses, which can help protect privacy.
However, data caps and potentially slower speeds may not work for high-frequency trading or hitting restricted exchanges. Choose a free VPN with reliable security features and a no-logs policy to secure your trading activities.
What Are the Cheapest Private Crypto VPNs?
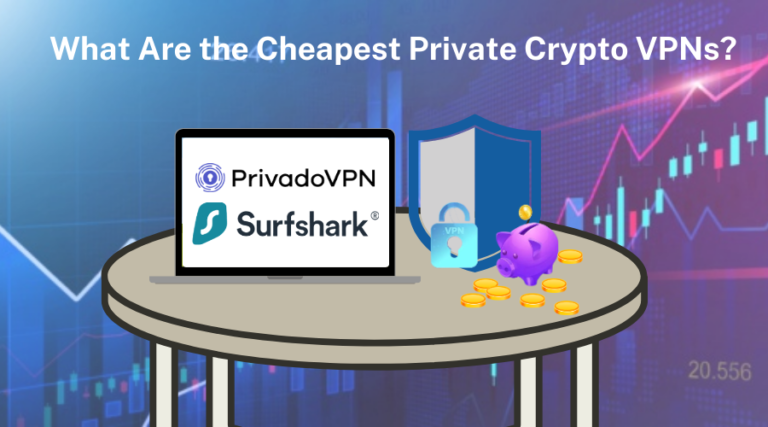
Choosing the cheapest private VPN for crypto trading can save costs while ensuring security.
Look for VPNs that offer affordable plans without compromising on essential features like encryption, a no-logs policy, and adequate server locations.
Some budget-friendly options include SurfsharkVPN and PrivadoVPN, known for their competitive pricing and robust security.
If you’re considering upgrading to a paid service, look at our recommendations for The Best VPNs for Crypto Trading that offer more comprehensive features.
Is There a Completely Free VPN?
Yes, free VPNs are available, but they often come with limitations like restricted data, fewer server locations, and slower speeds.
I like that services such as ProtonVPN, and Windscribe has good free plans but still cap certain things, which is a complete step up compared to their paid offerings.
Always weigh the limitations against your trading needs to determine if a free VPN is suitable for your activities.