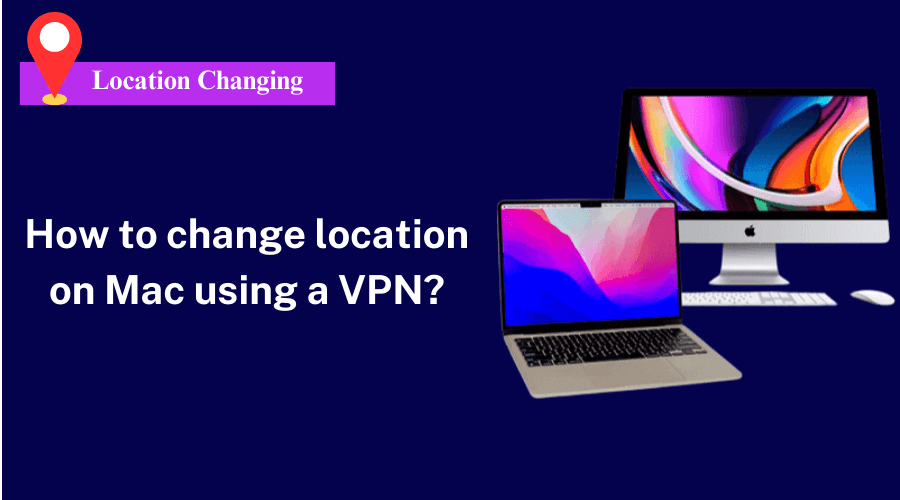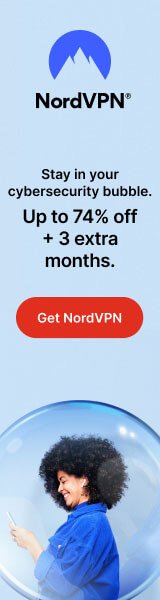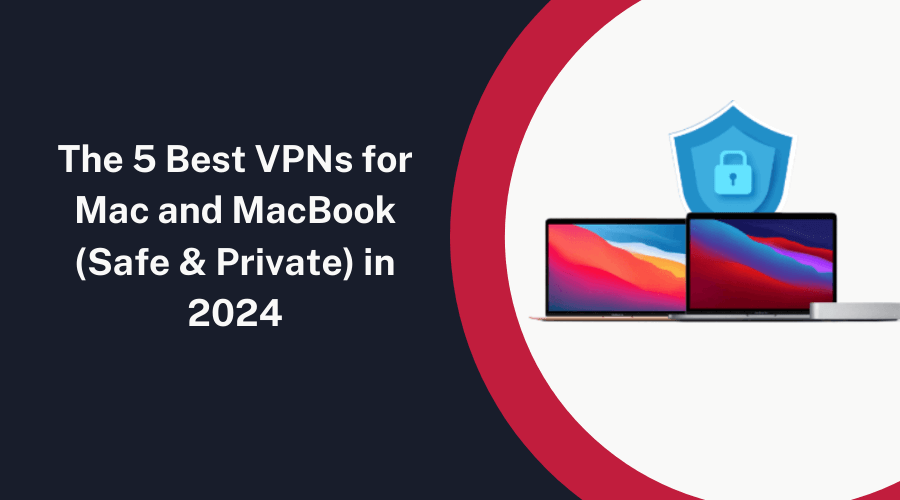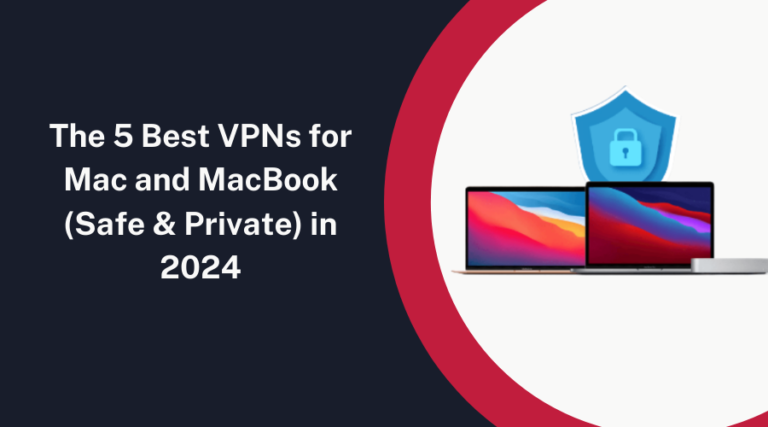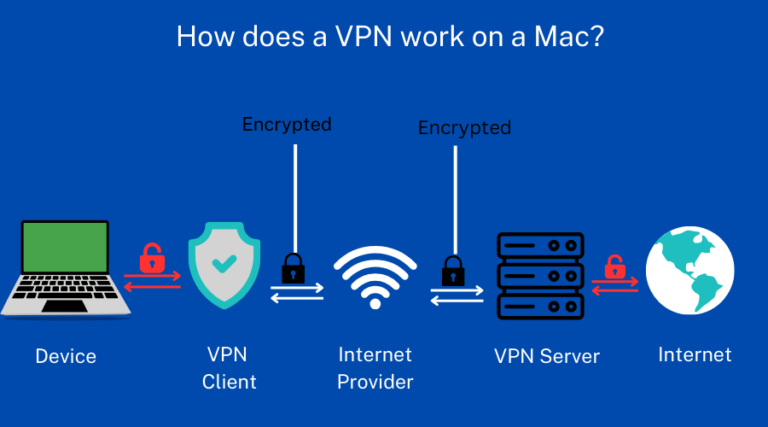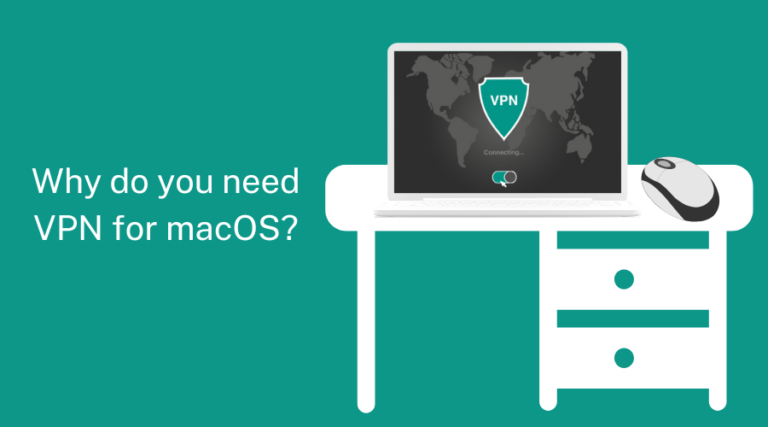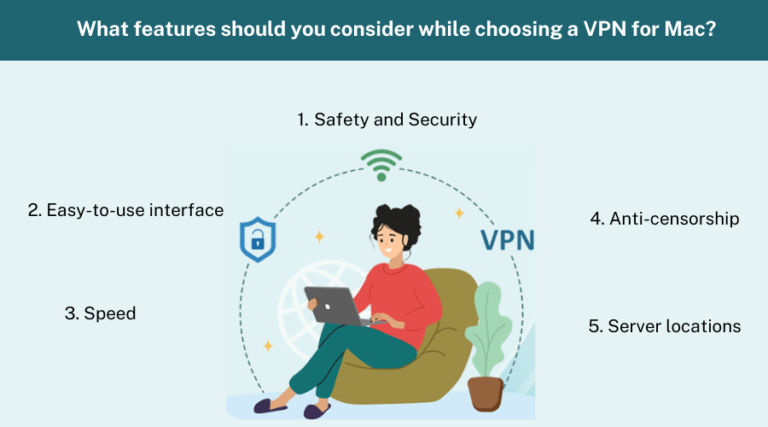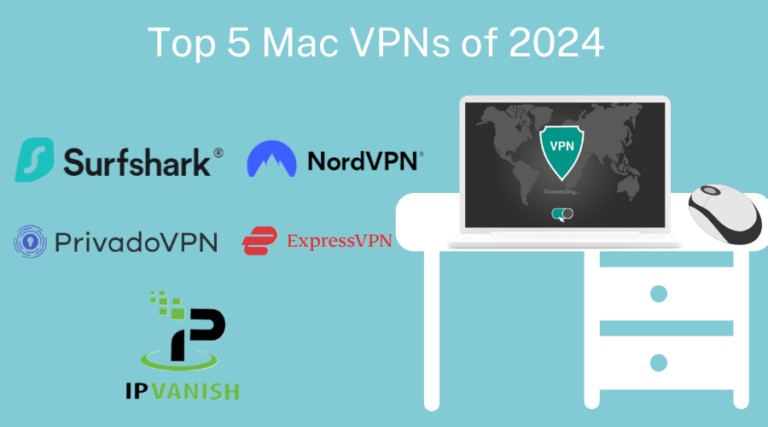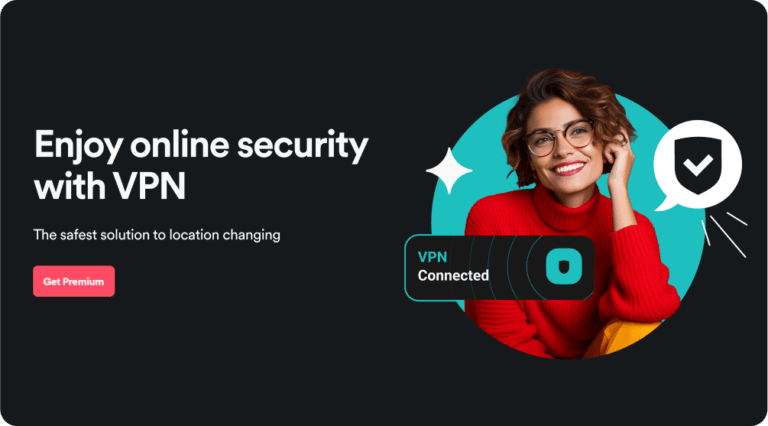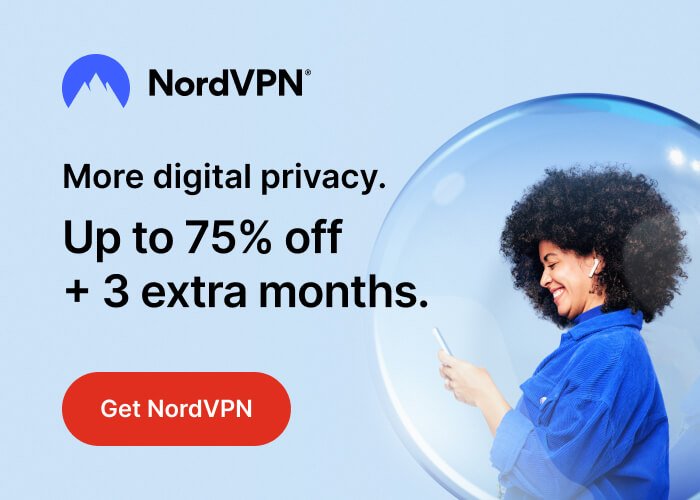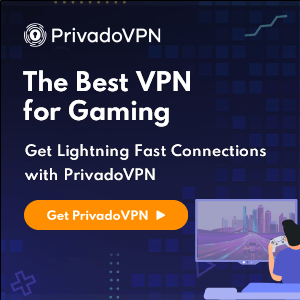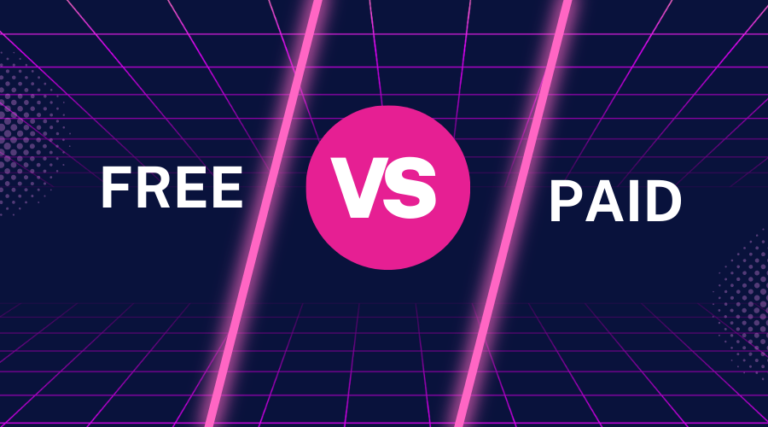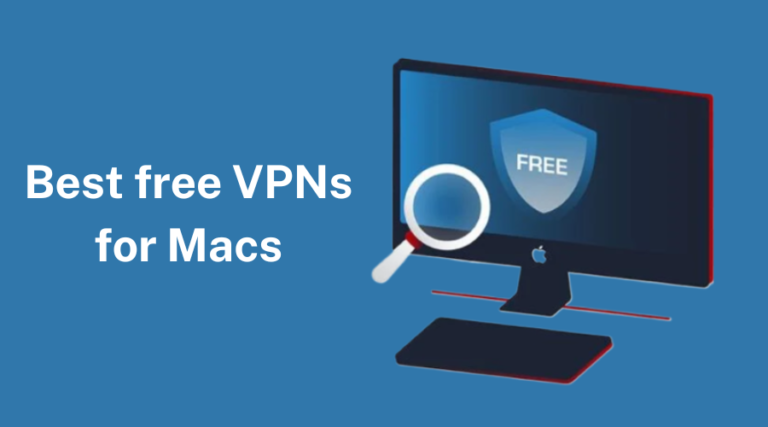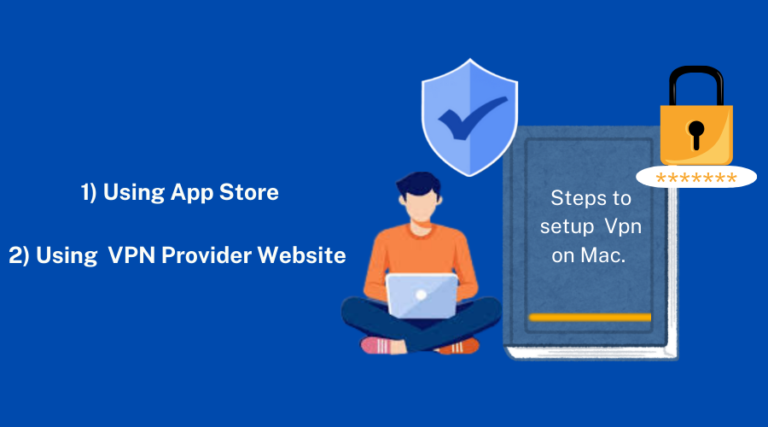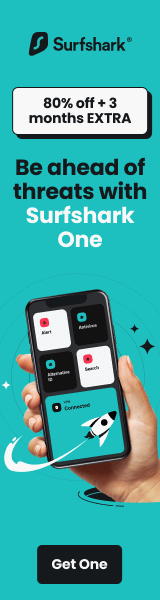How to change location on Mac using a VPN?
Table of Contents
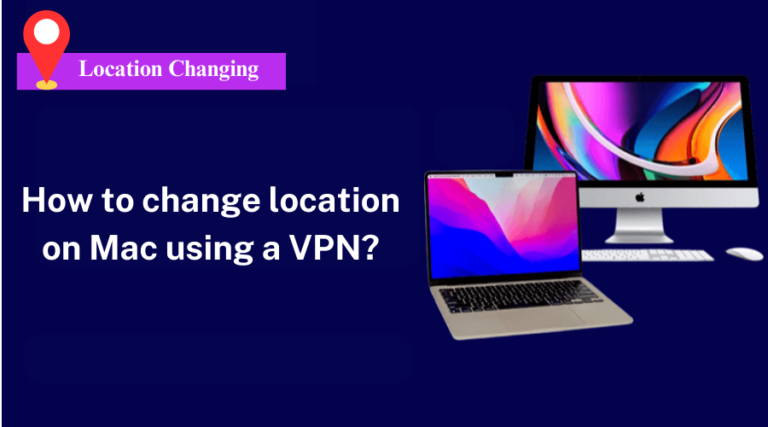
Changing the location on your Mac can be a game-changer, whether you’re looking to access geo-restricted content, maintain privacy, or want to explore the web from a different location. With technology advancing, it’s easier than ever to change location on a Mac, especially using a VPN (Virtual Private Network).
A VPN not only hides the IP address but also passes through the connection by the server all over the world. This makes your Mac look like it is browsing from a different geographical location altogether.
In 2024, using a VPN to change location on a Mac isn’t just about privacy; it’s about gaining access to the global internet without boundaries. Whether you want to stream shows available in other countries or protect your data, understanding how to change location on Mac can give you that flexibility.
Let’s dive and Learn how to change location on Mac using a VPN to protect your privacy, access geo-restricted content, and manage network settings in 2024 with the best methods available, and how you can get started easily!
Why do we need to Change Location on Mac?
Changing location on your Mac has become a popular move for many users, and there are several compelling reasons why you should consider doing it. From enhancing your online privacy to unblocking content restricted by geographical regions, here’s why you should consider changing your MAC location.
1. Access Geo-Restricted Content
Have you ever tried to watch a favourite show that you like only to realize that it is not available in your country? With a VPN, it is very easy to change location on Mac and thus avoid such restrictions. From Netflix libraries and sports broadcasts to exclusive YouTube content, switching your location allows you to access content from all over the world.
2. Enhance Your Online Privacy and Security
In the modern era where data protection is of utmost importance, location change on Mac can be quite effective. A VPN hides your IP address, which makes it very difficult for websites, hackers, and even your ISP to monitor your activities online. This is especially so when connecting to public Wi-Fi networks since the risks are higher.
3. Avoid Censorship and Internet Restrictions
If you’re traveling or living in a country with strict internet regulations, changing your location on Mac allows you to access the unrestricted internet. A VPN routes your connection through servers in locations where content is not censored, giving you the freedom to browse and communicate without barriers.
4. Better Online Shopping Deals
5. Play Region-Locked Games
For gamers, changing the location on Mac can open up new opportunities. Whether you want to access early game releases or play on servers that are typically restricted to other countries, a VPN makes it possible. It’s a great way to enhance your gaming experience and connect with friends around the globe.
6. Manage Multiple Network Locations
It is helpful to manage network locations on your Mac if you often change between different connections. For instance, you may have different preferences for the networks at home, at the workplace, or while on a business trip. By changing your Mac’s location settings, you can easily switch between configurations that best suit your needs.
Changing location on Mac is more than just a tech trick. It is a technique that can enhance your internet experience to the maximum. Whether it is for privacy, entertainment, or convenience, understanding how to change your location can help you have more control over how you engage with the online environment.
Changing Location on Mac with VPN
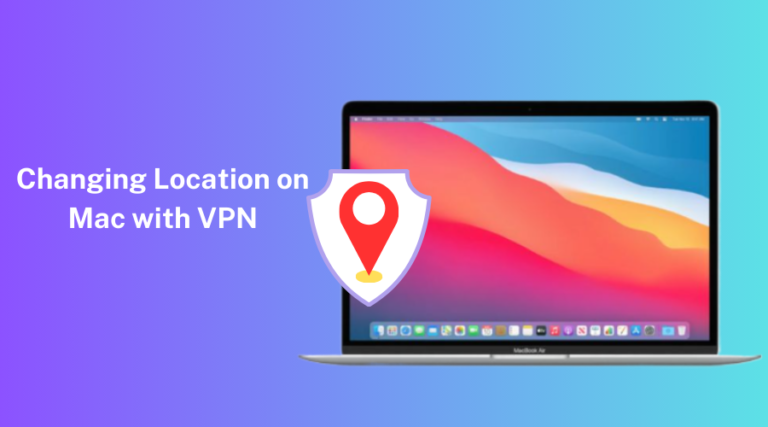
The best way to change location on a Mac is by using a VPN. A VPN (Virtual Private Network) changes the path of your internet connection through a server in a country of your choice, and your IP address is replaced with the one from that country.
This not only allows you to bypass the restrictions and get access to the content that is otherwise unavailable but also makes your activity more secure. Now, let’s discuss how to change location on a Mac using a VPN and why it is the best way to do it.
1) How to Change Location on Mac Using a VPN?
Changing location on a Mac with a VPN is straightforward. Here’s a simple step-by-step guide to get you started:
- Choose a Reliable VPN Service: Select a VPN that offers a wide range of server locations, strong encryption, and user-friendly macOS apps. Popular options include NordVPN, ExpressVPN, Surfshark, Private Internet Access VPN, and CyberGhost VPN.
- Download and Install the VPN App: Head to the official website of your chosen VPN provider and download the macOS version of their app. Follow the installation instructions to set it up on your Mac.
- Log In and Connect to a Server: Open the VPN app, log in with your credentials, and select a server location. For example, if you want to access content available in the UK, connect to a UK server.
- Verify Your New Location: After connecting to the VPN, check your IP address to ensure your location has changed. You can do this by searching “What’s my IP” in your browser to confirm the new location matches the server you chose.
- Start Browsing: Once your location is verified, you can begin browsing as though you are in the selected location. Enjoy unrestricted access to content, enhanced privacy, and security.
2) Best VPNs for Changing Location on Mac in 2024
When it comes to changing location on Mac, not all VPNs are created equal. Here are some of the top VPNs recommended for Mac users:
| Best VPNs | Key Features |
|---|---|
| NordVPN | Fast speeds, extensive server network, excellent for streaming |
| ExpressVPN | Highly secure, supports many platforms, high-speed connections |
| Surfshark | Unlimited devices, budget-friendly, great for families |
| Private Internet Access (PIA) | Advanced privacy settings, large server network |
| CyberGhost VPN | Easy to use, optimized for streaming and torrenting |
3) Troubleshooting: Can't Change Location on Mac with a VPN?
If you encounter issues while trying to change location on Mac using a VPN, here are some common fixes:
- Check Your Internet Connection: Ensure that your Mac is connected to a stable internet connection. A weak or unstable connection can prevent the VPN from working correctly.
- Switch Servers: Sometimes, the server you choose may be down or overloaded. Try switching to a different server in the same location.
- Clear Browser Cache and Cookies: Old data stored in your browser can reveal your real location. Clearing your cache and cookies can help the VPN work more effectively.
- Update the VPN App: Ensure your VPN app is up-to-date. Outdated apps may not work properly with the latest macOS updates.
- Contact Customer Support: If all else fails, reach out to your VPN provider’s customer support. They can guide you through specific troubleshooting steps.
Changing location on Mac using a VPN is a powerful way to enhance your online experience. With the right VPN, you can unlock a world of content, protect your privacy, and browse with the freedom you deserve.
Alternative Methods to Change Location on Mac
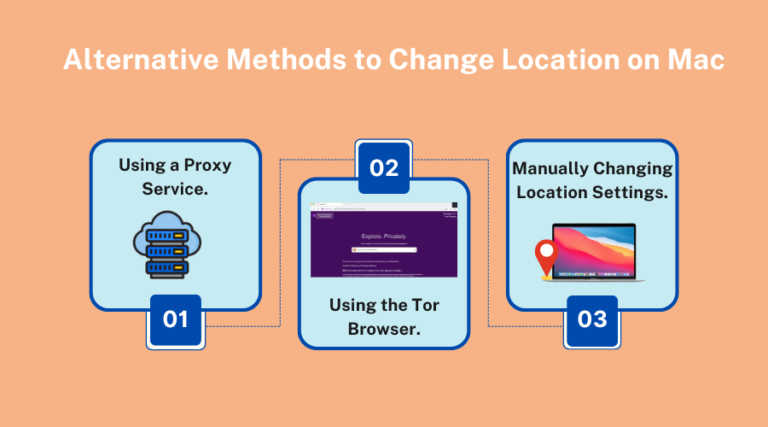
While using a VPN is the most popular and reliable way to change location on a Mac, there are other methods available. These alternatives may not offer the same level of security or ease of use as VPNs, but they can still help you achieve similar results in certain situations. Let’s explore some of these alternative methods to change location on Mac.
1) Using a Proxy Service
A proxy service works by connecting your Mac to the internet through a different server to alter your IP address. This can make it look like you are accessing the internet from a different location than you actually are. Here’s how you can use a proxy to change location on Mac:
- Find a Proxy Service: There are free and paid proxy services available. Free options might be slower and less secure, so a paid proxy is generally recommended for better performance.
- Configure Proxy Settings on Your Mac: Go to “System Preferences” > “Network,” select your active network connection, click on “Advanced,” and then navigate to the “Proxies” tab. Enter the proxy server details provided by your chosen service.
- Verify Your New Location: As with VPNs, you should check that your IP address reflects the new location by using an online IP checker.
Although proxies can be switched on Mac, they do not offer encryption most of the time, so your data is less protected than when using a VPN. Proxies are most effective for simple tasks, such as avoiding simple content filtering.
2) Using the Tor Browser
The Tor Browser is another option for changing location on Mac. Tor routes your connection through a network of volunteer-operated servers, which makes it extremely hard for anyone to monitor your activities online. Here’s how to use Tor to change your location:
- Download and Install Tor Browser: Go to the official Tor Project website and download the Tor Browser for Mac. Install it by following the on-screen instructions.
- Connect to the Tor Network: Open the Tor Browser, and it will automatically connect you to the Tor network. This process can take a minute or two.
- Browse Anonymously: Once connected, you can browse the internet as if you are in a different location. Tor changes your exit node randomly, which affects your apparent location.
Tor is very good at hiding the user’s identity. Still, it is much slower than normal browsers because of the encryption and the routing. It is good for anonymity but not so much for streaming or any other high-bandwidth activities.
For a detailed guide on using Tor and its benefits, check out this resource to learn about Tor country codes on Windows, Max & Linux.
3) Manually Changing Location Settings
For some specific apps and services, you might be able to manually change your location settings directly on your Mac:
- Changing Location in Browsers: Some browsers allow you to spoof your location through developer settings or by using extensions. For example, in Google Chrome, you can go to Developer Tools > Sensors > Geolocation and select a custom location.
- Adjusting System Location Settings: You can change location settings on Mac by managing your location services under “System Preferences” > “Security & Privacy” > “Location Services.” This won’t change your IP address but can adjust how certain apps perceive your location.
- Using GPS Spoofing Apps: While Macs do not have built-in GPS, some third-party applications can simulate GPS data for specific apps that rely on location services.
These alternative methods offer various levels of success and security when trying to change location on Mac; for those who need reliable privacy and access to global content, using a VPN remains the most comprehensive solution. However, understanding these alternatives can give you more flexibility and options depending on your specific needs.
Understanding Network and IP Address Changes
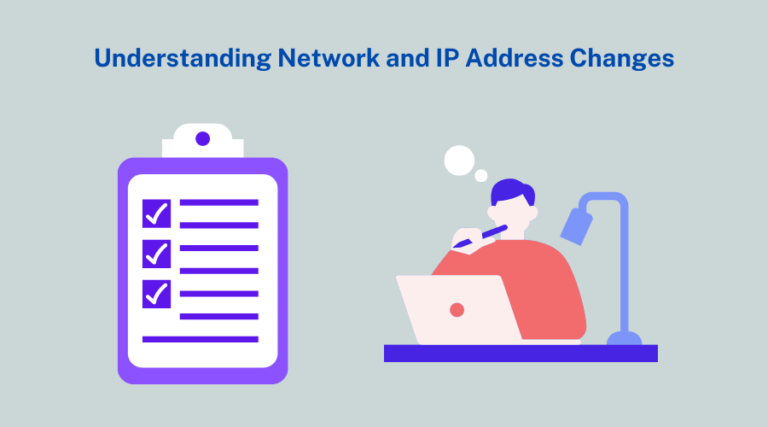
Changing your Mac’s location often involves modifying your IP address or network settings. Understanding these changes can help you manage how your Mac connects to the internet and how websites and online services perceive your location. Let’s dive into the basics of network and IP address changes, and how they relate to changing location on Mac.
What Is an IP Address?
An IP (Internet Protocol) address is a unique string of numbers that is assigned to your Mac when it goes online. It works like an address that enables the devices to interact with one another. Your IP address shows where you are, which is why it is used when you want to change location on Mac.
Dynamic vs. Static IP Addresses: The majority of home networks employ dynamic IP addresses that may vary each time you go online. On the other hand, static IP addresses do not change their values. VPNs often provide a dynamic IP address from the server locations of the VPN service provider.
Public vs. Private IP Addresses: A public IP address is an IP address that is accessible on the internet and can be altered with the help of a VPN or proxy. A private IP is used within your local network and does not have any direct relation to your geographical location.
How to Change IP Address on Mac?
Changing your IP address on Mac can be done in a few different ways, depending on your needs:
Using a VPN: As mentioned, the easiest method of changing the IP address is by using a VPN since it redirects your connection to another server. This makes your Mac look like it is from a different location when browsing.
Renewing Your IP Address: It is also possible to renew your IP address through your Mac’s Network settings manually. Open the “System Preferences” and click on “Network,” then select your connection, click on “Advanced,” and then go to “TCP/IP” and click on “Renew DHCP Lease.” This may give you a new IP address but it will not change your apparent location much if your ISP assigns you a new IP address in the same range.
Using a Proxy Server: Like VPNs, proxies can mask your IP address, but they do not offer the same level of protection. Configure a proxy under the network settings of your Mac by inputting the server information under the ‘Proxies’ sub-tab.
Network Location vs. IP Address Changes
Changing your IP address can affect how your location appears online, but on a Mac, changing your network location means managing different sets of network preferences. Here’s how they differ:
Network Location: This feature allows you to save multiple network settings configurations (like home, work, or public Wi-Fi) on your Mac. It doesn’t change your IP address or location but makes switching between different network setups easier.
IP Address: This directly affects your visible location online. Changing your IP through a VPN or proxy is essential for accessing content that’s restricted to certain geographical areas.
How to Manage Network Locations on Your Mac
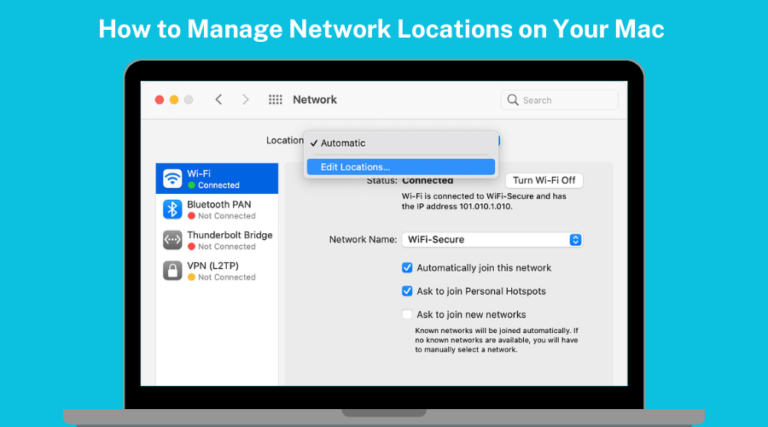
Network location management is helpful when it is necessary to switch between different Internet connections. For example, you may have one configuration for your home network and another for when you are at a café. Here’s how you can manage these settings:
Create a New Network Location: Open the “System Preferences” and click on “Network. ” Look at the top of the window and click on the word “Location” and then click on “Edit Locations. ” Click on the “+” sign to add a new location, give it a name, and set up the preferences.
Switch Between Locations: To change between the saved locations, go back to the “Location” drop-down list and choose the configuration you wish to use.
Edit or Remove a Network Location: To rename, modify, or delete existing network locations, go to the “Edit Locations” menu.
It is always helpful to know how to handle network and IP address changes on your Mac so that you can have more control over your online presence. If you want to switch location on a Mac for any reason, including privacy, accessibility, or convenience, then learning about these tools will help you make your online experience better.
Final Thoughts : Change location on a Mac
Changing location on Mac is a useful feature that can help improve your browsing experience if you want to unblock content, hide your IP address, or adjust your network settings.
With a VPN, it becomes very simple to hide your IP address and select the most appropriate location. Apart from VPNs, there are other options, such as proxies and the Tor browser, that can also help you to change your location, but with some drawbacks.
Managing network locations on your Mac allows for quick adjustments to your network settings, making it easier to switch between different environments like home, work, or public Wi-Fi.
Understanding the difference between changing your IP address and managing network locations helps you make the most of your Mac’s capabilities without unnecessary complications.
In conclusion, the ability to change location on Mac enables users to navigate the internet as they wish, protect their identity, and manage their interactions. It is possible to browse the web freely and securely if you have the right tools and settings at your disposal.
When using these strategies, ensure that you frequently monitor your settings and upgrade your tools to enhance the security and effectiveness of your online activities. Whether you are a business traveler or a privacy freak, knowing how to change location on your Mac is a skill that will add value to your digital life.
For more details on the safest and most private VPNs for Mac, don’t miss our comprehensive guide on 5 Best VPNs for Mac to help you choose the best VPN for your needs.
Frequently Asked Questions
1. Is it legal to change your location on your Mac?
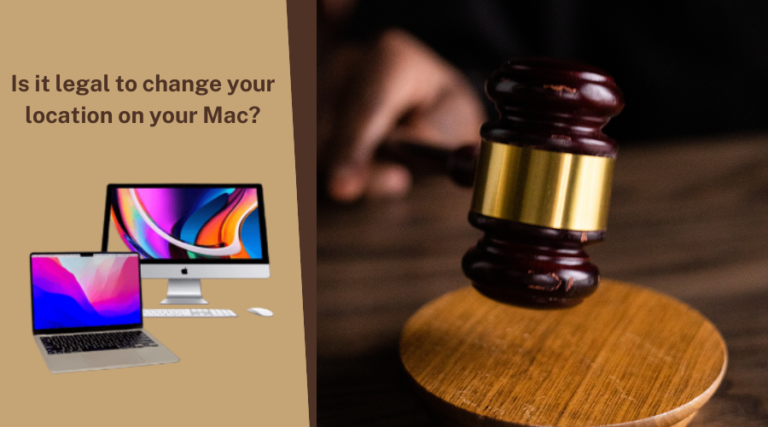
Yes, it is legal to change your location on your Mac most of the time, whether for privacy purposes or to access geo-restricted content.
However, using this method for unlawful purposes like avoiding licensing regulations or streaming content prohibited in your area may infringe on terms of service and legal requirements.
Always ensure that your actions comply with the legal guidelines of your country.
2. Can you unblock streaming content by changing location on a Mac?
Yes, it is possible to unblock streaming content on a Mac by changing your location with the help of a VPN. A VPN enables you to connect to servers in different countries, and hence, it will seem like you are browsing from that country.
This can assist you in unblocking geo-restricted content from streaming platforms such as Netflix, Hulu, and BBC iPlayer.
3. How do I change my GPS location on a Mac?
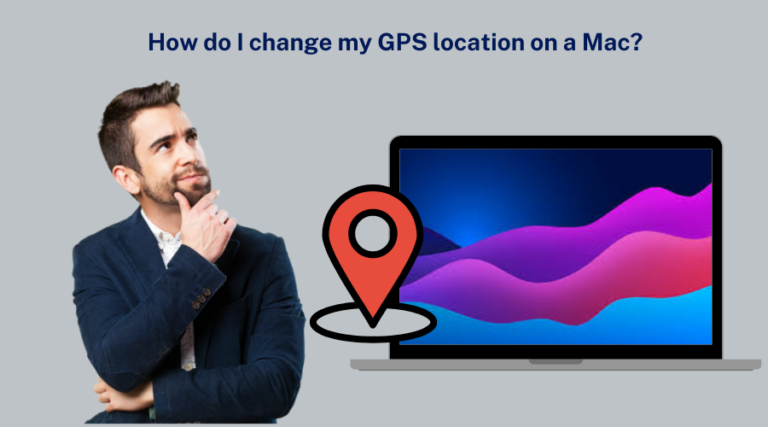
It is impossible to change the GPS location on a Mac directly because Macs do not have built-in GPS hardware.
However, you can fake a different location by using a VPN that alters your IP address or by inputting your desired location in some apps or services.
Some browser extensions also enable you to fake your location for certain purposes.
4. Does your Mac track your location?
Yes, Macs can track your location through location services, which are Wi-Fi, Bluetooth, and your IP address. These settings can be turned on or off through the System Preferences under the “Security & Privacy” tab.
Changing these settings can assist you in managing which applications and services are allowed to use your location information.
5. What Are Location Services on Mac?
Location Services are built into macOS to help apps provide location-based functionality. This can include showing relevant search results, mapping services, weather updates, and more.
However, enabling Location Services can also make your real location visible to apps and websites, which might conflict with your goal to change location on Mac using a VPN or other tools.